As peak season approaches, bookings start to roll in for your tour operator business. That’s great and all, but it also means more work. With all the other tasks you have on the go — like hiring seasonal employees, inspecting equipment and promoting opening day — you don’t have much time to spare.
Don’t stress about it. Checkfront has your back. By using our time-saving tools, you can focus on other important matters and get back to what you do best: wowing your guests.
And because you are short on time, let’s get right down to it. Here are 5 time management tips for your Checkfront online booking system:
1. Waivers and documents
On the day a guest arrives, they are thrilled to begin the tour or activity. Nothing should delay them from jumping right into the adventure.
So get the nitty-gritty work out of the way and send waivers digitally beforehand.
Depending on the purpose, you can create multiple forms and assign them separately to individual items.
For example, your tour business offers both kayak tours and rentals. You will need to send different waivers for whichever the guest books. A liability waiver for the tour and a damage waiver for the rental (well, and a liability for the rental too).
To set-up waivers, head to the main menu on your Checkfront dashboard.
- Go to Bookings then Waivers & Documents
- Click on the green Create Template button
- Label your document in the Title field of the popup window
- In the document editor window, insert the main body of text. You can manually type this up or if you already have a template available, then copy & paste
- Browse the list of available form fields on the right side of the screen. Each field is represented by an icon and a rule
- Click on the field you’d like to use
- The field editor will appear. Fill in the required fields — Label, ID and Tip (optional)
- If the field is required to fill out by your guest, check the box labeled This field is required
- When finished, click the blue Create button. Your new field can now be found in the field list
- Place your cursor on the line in the document where you want your field to be
- Find your field in the field list and click on the Add button

To see how the document looks, click save and then preview on the bottom right. Remember to save as you go!
2. Booking status notifications
Being in constant communication with a guest is time-consuming. Various emails need to be sent leading up to their arrival.
You shouldn’t have to type them all up manually — especially for each guest. To keep up, you’d need a full-time employee dedicated to that.
As a solution, you can set up automatic emails. That way, whether the guest has reserved and needs a friendly payment reminder or you want to follow up after the tour and ask for feedback, you can count on automation to do this for you.
Here’s how to compose automatic emails and never worry about them again:
- Go to Manage then Notifications- Checkfront has ready-made templates to get you started. You can keep them the same or customize to your liking
- Choose the email subject you’d like to configure
- On the
sidebar , there are email variables you can enter in the subject line or body text. These will auto-populate with the right information per booking. Here’s what each email variable means. - Modify the email according to your needs. You can change the recipients, booking status and even the day of delivery.
- To preview your email, find Live Preview on the left sidebar
- To preview your email, find Live Preview on the left sidebar
- Hit Save at the bottom


3. Daily list
Staying organized is an effective time saver. Before a guest arrives, you shouldn’t be scrambling to get everything done.
By using the daily list, you can get yourself ready for a busy day. It’s an overview that provides relevant information about each booking — like the number of adults/children, payment status, start/end time and even diet preferences (if the guest leaves a note while booking).
Just like that, you’ll know what to expect for the day and prepare ahead of time for it. Like setting out the right number of harnesses and helmets for your zipline tour at 10 am. Or making sure your full day boat tour has a lunch option for a gluten-free guest.
Here’s where to find the daily list and what you can do with it:
- Go to Booking then Daily list
- There are two ways you can view this list:
- Item view gives a glance
of how many guests are booked for each item of your inventory that day. These items are separated by your categories - Time view groups your day’s bookings
by time
- Item view gives a glance
- There are two filters to break down the list further:
- Date filter allows you to select the day you wish to view. You have three options in the drop-down menu: Starting, Ending or In Progress. Choose one and then select the date in the calendar
- Category filter helps to further customize your list by showing only what categories you want to see
- Using Columns, you can choose what information appears on the list depending on the fields you created in your Booking Form. Click on the ones you want to include and unclick the ones you don’t
- When you are happy with the list, click on the Export button (found next to Columns). Choose a format in the popup window and save it to your computer, an email or Google Drive
- Print it off or send it out to your different staff members.

Find out more information on what you can do with the Daily List — like a Bulk Update.
4. Pricing rules
One rule never applies to all — like holding the door open for the person behind you. What if they are at least ten steps back? Is it truly a kind gesture to make them run out of guilt?
Rules come with exceptions, which is why applying one pricing rule for all your bookings isn’t practical. But it’s also not ideal to write up manual invoices and remember each one.
So save valuable time and relieve your short-term memory by allowing Checkfront to do this for you. Whenever a guest books — depending on the package deal, group size, days booked in advance and more — the rule will automatically be applied to the invoice.
There are lots of ways you can use rules to customize your pricing. To begin with, we’ll start with an example. Here’s how you can set up tiered pricing to discount customers based on number of days booked…or watch the video here:
- Go to Inventory then Rules
- Checkfront has a default rule set. So to create a rule for your tiered pricing, click on New Rule Set found on the left sidebar
- In the popup window, name the rule something you’ll be able to identify later, like 1-2 Days
- Enter values for the minimum and maximum duration per
item . For 1-2 days, you’ll enter 1 for minimum and 2 for maximum- When a customer books between 1-2 days, this rule will be triggered
- Click Save on the left sidebar
- Repeat the above steps for two other rules, 3-5 days and 6-8 days
- Go to Inventory then Item Events
- Select New Item Event at the top of the screen. You will have to create a New Item Event for every rule
- Name the event 1-2 Days (the even name will be seen by customers on the invoice) and make these modifications:
- Select Special as the Item Event type — Special events override Seasonal events
- Set the Price to Create a new price point so you can input a price that will not change depending on the on the original item price. You can also set it to Dynamic if you wish to make adjustments with a set amount or percentage.
- Select Always (don’t expire) in the Recurrence drop-down menu
- Select 1-2 Days forRules
- Select all the items or categories you’d like to apply this price to
- Hit the blue Create button at the bottom
- Repeat the Item event steps for the other two rules
- Go to the Item’s Pricing tab. There, you’ll see three new pricing bands for each event you’ve created. Simply input the new price for each tier and click Save



Simple. Your tiered pricing discount will now be applied whenever a guest books a certain number of days. One less thing to worry about and work on.
5. Integrate Slack notifications
Sometimes, running a tour operator business involves running around everywhere. You have team members all over the place — guiding tours, fixing equipment, greeting arrivals— how do you keep in touch with them all?
Well, the obvious answer is email or text. But typing up individual messages takes too much time, and group texting doesn’t work with all devices. So what do you do?
Use Slack to communicate with your team!
Slack is a messaging app that is meant for workplace collaboration. With this platform, you can organize conversations into groups called Channels. Or direct message an employee separately.
Even better, you can integrate Slack with Checkfront and be notified of new bookings while on the go. Keeping up to date on your bookings will help you and your team stay on top of the workload.
Here’s how you can setup Slack with your Checkfront account:
- Sign-up for a Slack account (if you haven’t done so already), and download the app to your device(s)
- Create a channel for your bookings Login to Slack
- On the left sidebar, there
is a sectionlabelled Channels - Click the plus sign icon found on the right side of the channel label
- Name the channel whatever you like, but make sure it’s recognizable. For booking notifications, try using #mybookings. Slack adds the hashtag automatically for you
- Add team members by searching their names in the Invite others to join
field - At the top of the window, there is a green toggle bar. You can keep it as Public for all staff or switch it to Private if you only want invited team members to join
- Click the green Create Channel button at the bottom
- On the left sidebar, there
- Setup Slack with Checkfront Go to Manage then Add-ons on your Checkfront dashboard
- Find the Slack Notifications tile, hover your mouse over it and click on the grey Setup button
- In the setup window, enter the name of your Slack booking channel. Remember to put the hashtag at the front this time
- Keep the Post New Booking Notifications box checked to receive a notification whenever a new booking is made
- Check the box Post Staff Notes if you’d also like a notification when a staff member adds a note to a booking
- Click the blue Activate button at the bottom
- You’ll be directed to Slack’s Sign In page. Enter your Slack’s workspace URL and click continue
- Choose the login option that applies to you
- Click the Authorize button to confirm the integration with Checkfront

Try out the Slack integration by creating a test booking in Checkfront. Once it’s made, a new booking notification should pop up in your #mybookings channel.
Ready to start using these time-saving tools?
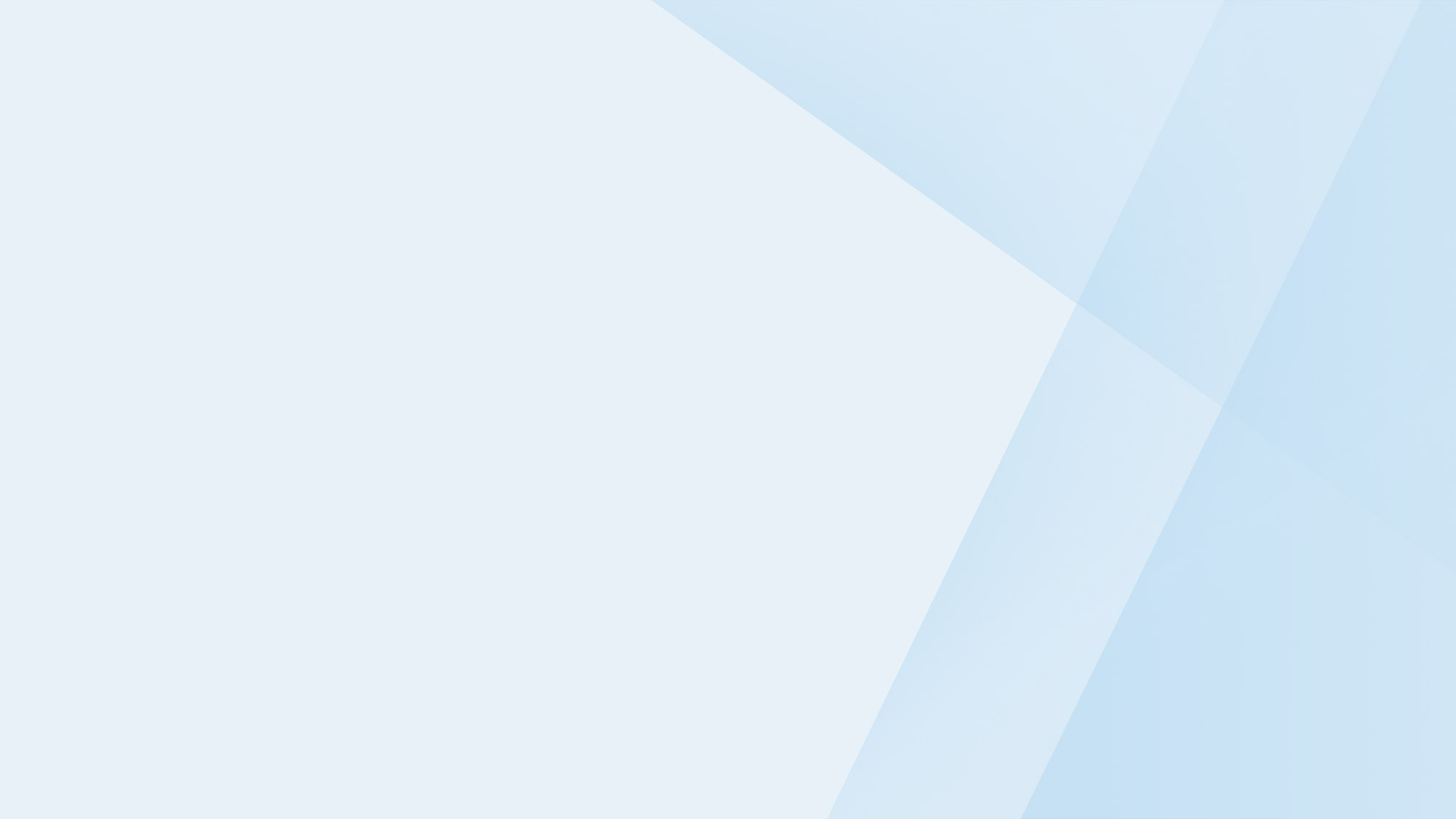
Take your business to the next level!
Online bookings. Flexible pricing. Outstanding support.



