You can gather a lot of information about your customers by creating custom fields on your booking forms, and to that end we are introducing a new feature which will make that process even more sophisticated: filter questions and conditional fields. Using this new feature, you can ask for specific follow-up information based on how a customer answers an initial question.
How filter questions work
Let’s look at a hypothetical food tour company which needs to know about food allergies. While filling out the booking form, customers come across a radio button selection asking them to select from five options: None, Peanuts, Dairy, Wheat, and Other. If they select None, then they do not see any subsequent questions. But if they do select the Peanuts, Dairy, or Wheat options, things change a little bit.
If a customer chooses one of the allergy buttons (Peanuts, Dairy, Wheat, or Other), then a series of new questions will pop up beneath the allergies selection. These questions ask them to rate the severity of the allergy; if the person carries an Epi-Pen or other allergy treatment; requires them to provide the name and phone number of an emergency contact; asks for any other details; and has them acknowledge that they may run into foods that have been in contact with peanuts or other nut products. All of these options will only appear if the customer selects that they have an allergy. Additionally, if they pick ‘Other’, a separate box will appear asking them to elaborate on their allergy.

You can see why filter questions are incredibly useful; they allow business owners to get more information in specific situations, without bogging down their booking forms. They can ask complex questions and include the fields that may not be necessary for every booking. This makes for a more informed staff and a better experience for customers.
How to use filter questions & conditional fields in Checkfront
At the moment, filter questions are only available as radio button inquiries, meaning a customer can only choose one option. The subsequent conditional fields can be any format, and can be associated with the original filter. Here is a step-by-step breakdown of how the above food tour example is created.
1. Creating the filter question
Go to Manage → Layout and pick the Booking Form tab. In the top left corner click on “New Field”, and select ‘Radio Button Filter’ from the drop-down options. Give your filter question a label, an ID, and an optional tip, and create the various options just like you would for a normal radio button field—make sure to put each option on a new line in the entry box. Make sure that you give this question an easy-to-recognize ID, since that is what you will use during the logic assignment sections further on.

2. Creating a conditional field
If customers select an allergy from the original filter question, then several different questions appear including a radio button selection and text entry fields. Click on “New Field”, fill out the Label, Tip, and ID sections, and then hit “Enable Filtering”. If you want the field to pop up only when certain fields are selected, then make sure the “Start Hidden” option has been checked off. For the food allergy example, there is a radio button question about the severity of the allergy, which should only show up if an allergy has been selected.
3. Show / hide logic
This is where the logic of filter questions comes into play. You must select when the field will be shown, based on what has been selected from your filter question. This logic is a fairly simple choice between ‘is’ or ‘is not’, and you must select what will cause the field to be shown and what will cause it to remain hidden.
In the food tour example, we want the allergy followup questions and fields to only show up if a customer has selected that they do have an allergy. In other words, we want the followup items shown when the ID ‘allergies’ is anything except ‘None’. Here is what the logic looks like for these questions:

When a customer selects ‘Other’ as an allergy, we want a text field to pop up asking them for more details. This doesn’t need to show up anywhere else. Thus we show the field when ID ‘allergies’ is ‘other’, and hide it otherwise. Since the ‘Other’ option is not ‘None’, then all the other logic from the radio selection question will apply as well. You may also hide certain elements on the booking page when a filter button is clicked, simply by reversing the is/is not logic. Show/hide logic is applied to the questions which will be affected, rather than the “parent” question.
One filter question can result in a wide variety of combinations and options. You can have multiple subsequent fields for each filter question answer, and even nest radio button questions within filter questions! There are lots of different ways you can make use of this feature and it will help you gain even more helpful information about your customers, therefore improving their experiences.
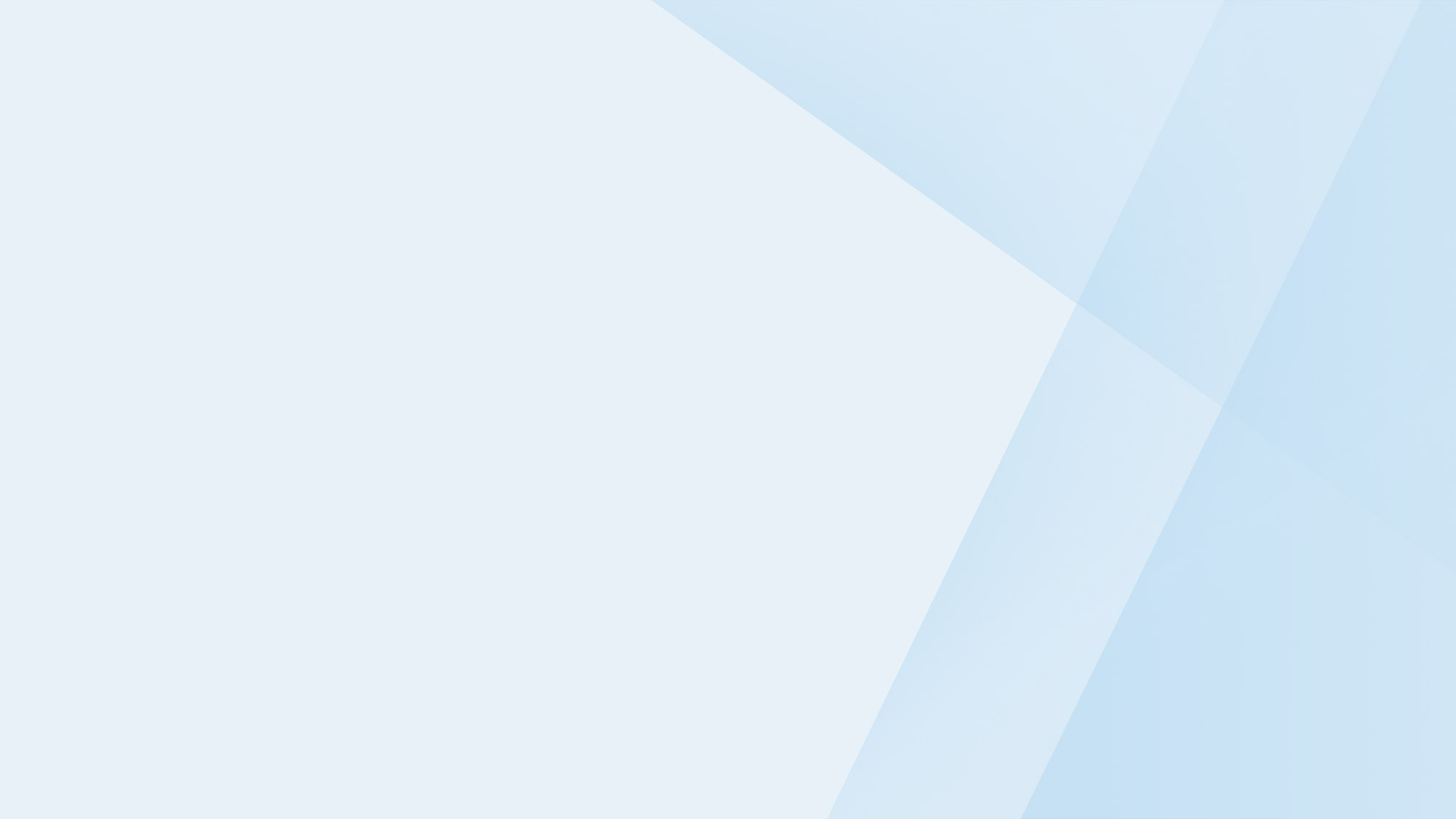
Take your business to the next level
Online bookings. Flexible pricing. Outstanding support.



