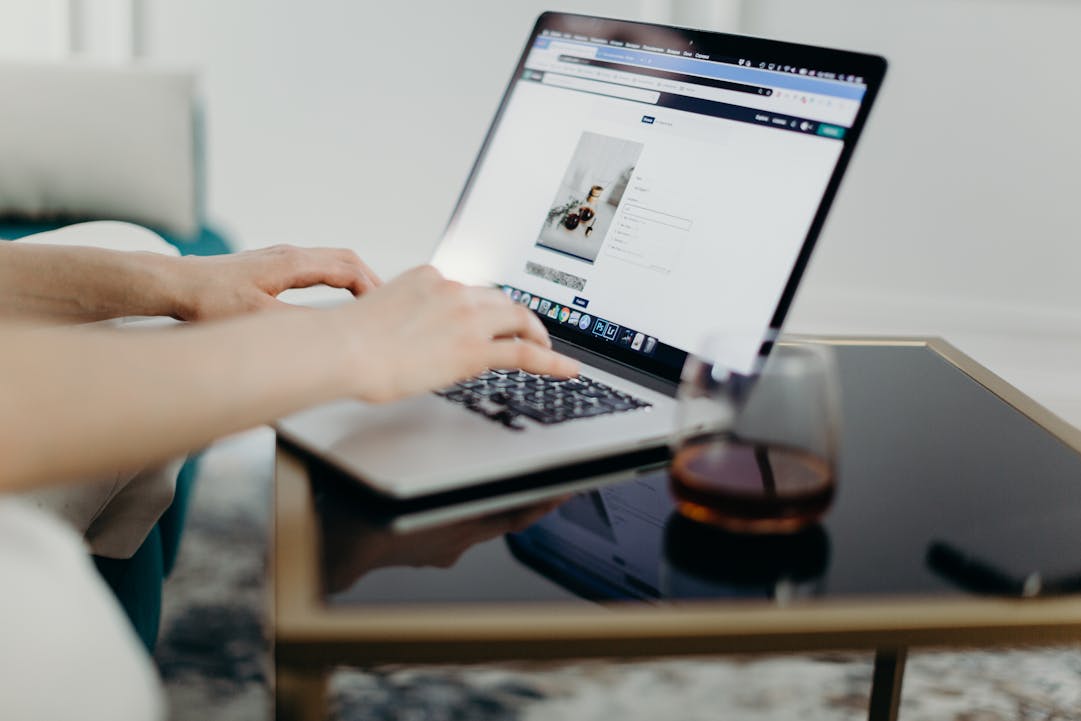The travel industry’s digital transformation has fundamentally changed how customers discover and book experiences. Recent data shows that nearly three-quarters of all travel experiences are now purchased through digital channels, making your website the single most important touchpoint for your business. This shift has created both opportunities and challenges for tour and activity (T&A) providers worldwide.
Whether you offer snorkelling adventures in Florida, cultural walking tours in Quebec City, or hot air balloon rides over the Arizona desert, your website is more than just a digital business card. It acts as a 24/7 sales center, a brand ambassador, and often the first point of contact with potential customers. However, the unique nature of the T&A industry means that standard website solutions often fall short. Tour operators need more than just a visually appealing website: they need an advanced booking engine that can handle real-time availability, secure payments, and a seamless customer experience.

Challenges Facing Tour Operator Websites Today
The tour and activity industry has grown tremendously in recent years. However, with this growth has come increased customer expectations. Today’s travellers demand a seamless booking experience, real-time availability, and instant confirmation, standards that many tour operator websites struggle to meet.
Tourism professionals are caught between high customer expectations and the limitations of their websites, which are often built on general-purpose platforms. As a result, travel companies can lose up to 20% of potential bookings due to poor website performance, complicated checkout processes, and outdated systems.
The rapid evolution of technology has also led to increased competition. Customers have more options than ever before and are more likely to choose companies that provide a seamless online experience for their tour booking software. If your website is outdated or doesn’t offer the features your clients expect, they will simply go to a competitor.

Exploring Website Builder Solutions for Tour Operators
Tour operators often turn to platforms like WordPress, Squarespace, or Wix for their perceived simplicity and affordability. However, adding advanced features like booking integrations can require additional steps that vary in ease and cost depending on the platform.
- WordPress: WordPress is a popular and flexible platform that many travel companies already use to build their websites. For those looking to add advanced booking functionality, Checkfront’s booking integration for wordpress sites allow for seamless integration without needing additional plugins. This approach allows activity providers to retain the versatility of WordPress while expanding their booking capabilities.
- Squarespace and Wix: These platforms are ideal for creating visually appealing, basic websites. Adding booking capabilities may require third-party integrations, which can be less direct but offer a lot of flexibility.
Specialized Website Builders
Specialized platforms like FareHarbor and Checkfront can also build websites that fully integrate booking capabilities. This level of integration offers consistency and efficiency in managing customer bookings.
- FareHarbor Website Builder: It uses WordPress VIP for added security, but it’s extremely expensive ($5,000 annually or $499 monthly).
- Checkfront Website Builder: Integrates with Checkfront’s booking widget, providing a straightforward booking journey. Unlike FareHarbor, Checkfront offers significantly lower pricing while delivering all essential booking features (and more), making it an ideal choice for operators who want powerful capabilities at a reasonable cost.

Essential Features for Tour Operator Websites
Let’s analyze the key features a website builder must have to create a website that converts visitors into customers.
Quick Setup and User-Friendly Interface
Rapid deployment is essential in the competitive tourism industry. Checkfront’s platform allows operators to get online quickly with a no-code setup. Unlike FareHarbor, which requires lengthy setup processes, Checkfront’s intuitive and easy to integrate online booking widgets lets you focus on promoting your tours rather than technical details.
Optimized Website Templates
Checkfront’s templates are specifically designed to convert visitors into paying customers. They are visually appealing, highly functional, and include essential trust indicators. The templates also allow for deep customization, so you can showcase unique aspects of your brand while maintaining a streamlined structure that supports conversions.
Fast Loading Speed
Website performance is critical to driving conversions. Research shows that even a one-second delay can reduce conversion rates by 7%. Checkfront uses the AWS cloud architecture to ensure fast performance, even during peak times.
Advanced SEO and Marketing Support
Checkfront’s platform is optimized for SEO to help tour operators rank higher and attract more potential customers. Integration with Google Analytics 4 and Facebook Pixel provides insight into user behaviour to improve campaign performance and optimize ROI. In addition, support for local SEO and multiple languages gives you a broader, more targeted reach.
Future-proof Infrastructure
The tourism industry is characterized by rapid technological advancements, and it’s critical for travel companies to stay ahead of the curve. Checkfront’s API-first architecture allows for effortless integration with third-party tools and services, while regular updates keep your site modern, secure and effective.

From Vision to Reality: Bringing Your Tour Website to Life
Launching a high-performing website requires careful planning and efficient implementation. With its state-of-the-art templates, Checkfront provides a streamlined, pre-built foundation that makes it easy to go live quickly.
- Ongoing Success: Checkfront makes updates straightforward, allowing you to adapt your website to changing market trends without relying on external support.
- Dedicated Support: Checkfront’s tourism-specific support team is always available to minimize downtime and guarantee high efficiency. This dedicated support is a significant advantage over general platforms.
- Training and Resources: Checkfront provides extensive training materials and support resources to empower your team to make the most of the platform’s capabilities. This empowers your organization to take full control of your digital presence without relying on costly outside consultants.

The True Costs of an Ineffective Website
A poorly designed website has a direct impact on your revenue, brand perception and operational efficiency. Let’s take a closer look.
Lost Bookings
One direct way an ineffective website impacts your bottom line is through lost bookings. Travellers today expect a frictionless experience, and when a booking system does not meet their expectations—be it due to performance issues, usability barriers, or a non-intuitive interface—many will hesitate or abandon their booking.
The impact of lost bookings can extend far beyond the immediate revenue loss. Each missed booking represents a potential loyal customer that your business may never have the opportunity to serve. In the long run, these missed opportunities can add up to a significant gap between your business and its potential.
Operational Burdens
Using multiple, disconnected systems creates inefficiencies. Tour operators often juggle separate platforms for bookings, payments and customer management, resulting in manual errors and wasted time. Integrated systems like Checkfront that seamlessly combine these functions can alleviate this burden and improve both efficiency and the overall customer experience.
These inefficiencies can be costly, not only in terms of time but also in terms of employee satisfaction. Employees burdened with repetitive administrative tasks are more likely to make mistakes and experience burnout. Automating these processes can result in a happier, more productive team that can focus on delivering exceptional customer experiences.
Marketing Challenges
Without proper tracking, operators are missing valuable insights into customer behaviour. In fact, effective data tracking can improve marketing ROI by as much as 20%. A lack of such tools can result in wasted advertising dollars and poorly targeted campaigns.
Marketing blind spots can prevent you from understanding why customers abandon the booking process or which campaigns drive the most value. By not identifying these opportunities, you are essentially operating in the dark, spending budget on actions that may not be effective, while missing out on areas that could be optimized for growth.

The Ripple Effect of Lost Conversions
Consider a travel business that attracts 20,000 monthly visitors with a 3% conversion rate. With an average tour price of $100, this translates into 600 monthly bookings and $60,000 in revenue. If the site struggles with usability, even a modest 20% drop in conversions translates to $144,000 in lost revenue annually. It also leads to inefficient advertising spending, increased acquisition costs, and reduced repeat business.
In addition, a poor user experience often results in negative word-of-mouth. Customers who experience problems during the booking process are unlikely to recommend your services to friends and family. This exacerbates the problem because word-of-mouth remains one of the most powerful tools in the tourism industry.
Evaluating Total Cost of Ownership
When evaluating the cost of owning a website, look beyond the initial setup. Fortunately, Checkfront offers an all-in-one package with no hidden fees. As your business grows, Checkfront’s cloud-based platform scales effortlessly without disruptive migrations.
- Routine Updates: Make changes without technical expertise, keeping operational costs low.
- Marketing Efficiency: Integrated tools like Google Analytics 4 maximize your marketing budget.
- Scalability: Checkfront’s platform scales seamlessly, accommodating your growing business needs.
- Transparent Pricing: Checkfront offers transparent pricing with no hidden fees, making it easy for operators to budget effectively and grow without unexpected costs.

Conclusion
While there are many website builders available, Checkfront stands out for businesses in the tour and activity industry. Here’s why Checkfront outperforms both general-purpose and other tourism-specific alternatives:
- Seamless Booking Integration for Higher Conversions: Integrated booking widgets provide a consistent, on-site booking experience to help you take more bookings.
- Comprehensive Data Tracking and Marketing Insights: Full integration with tools such as Google Analytics 4 means that all aspects of user behaviour can be tracked for optimal marketing efficiency.
- Effortless Setup and Management: No-code setup allows you to go live within hours, and easy management tools reduce the need for external technical support.
- Tailored for Tour Operators: Industry-specific features like multilingual support, AWS hosting, and specialized booking functionalities ensure the platform meets the unique needs of tour and activity providers.
Ready to elevate your business? Checkfront offers an all-in-one solution that’s affordable, powerful, and easy to use. Book a demo today to create a professional website that drives bookings and grows your business.
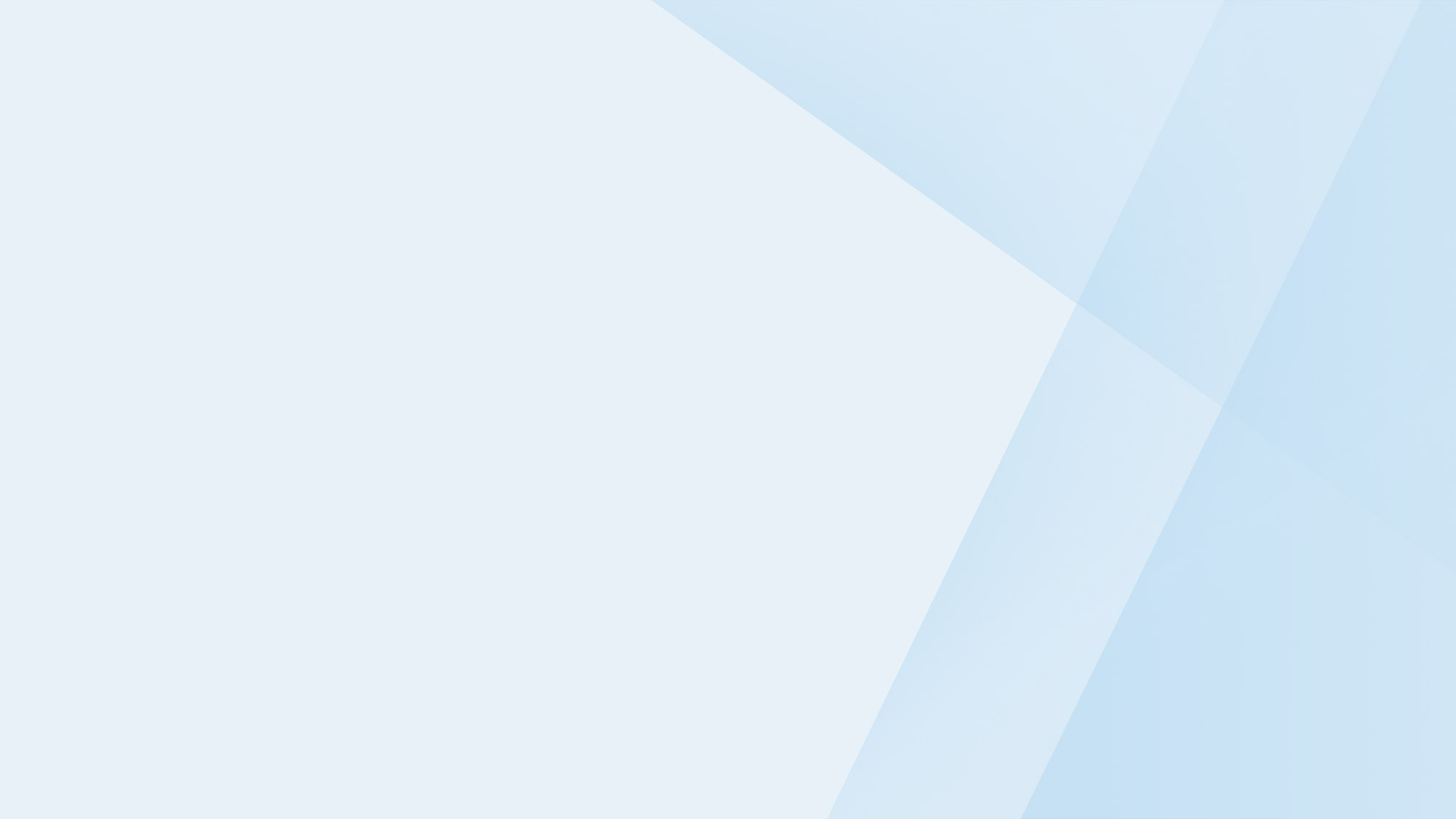
Take your business to the next level!
Online bookings. Flexible pricing. Outstanding support.