Tour guides come and go whether you run a seasonal business or operate year round. While it may be disappointing to see them move on, there’s a silver lining to their departure. You have an opportunity to find a great replacement; someone who’ll complete your team, bring a unique skill set and personality, and hopefully, stick around for the long haul.
However, when hiring seasonal positions, you must exercise due diligence. Hiring and training tour guides is a lengthy process. If you breeze through it, you could wind up with the wrong fit or turn off the right one — which will take you back to square one sooner than you expect.
On the other hand, giving too much time to this task can delay other projects and neglect your current tour guides. So where’s the balance? How do you hire a tour guide without wasting your time?
The best way is to develop a guideline that allows you to be thorough but isn’t time-consuming. Early on, you’ve got to figure out what you want, where to look, and how to onboard effectively. To help you out, we came up with just the game plan — starting with:
How to hire a tour guide
There are tons of incredible freelance tour guides looking for full-time work, but just like you, they might keep an eye out for the perfect match. In all likelihood, they look beyond regular job boards and pass right over vague listings. So if you want to get their attention, you have to show up where they’re searching, and entice them with the details.

1. Write a compelling job description
Generally, applicants ignore job postings that don’t provide enough information. It takes time customizing a cover letter for a company; why would they put in the effort for a shot in the dark?
Before they go ahead with an application, tour guides want to know more about the role and get a sense of what it would be like to work for you. To give them a comprehensive overview, consider including these points in your tour guide job description:
- Company introduction: Experienced tour guides can work for any tour company, so you need to pitch why they should choose you. Talk up your tours the same way you do with guests. Advertise your location as a dream destination to live. And mention something that sets you apart, and they can get behind — like being 100% carbon neutral.
- Perks of the position: What can you offer beyond a paycheck? After three months, will they have access to health benefits? Do you take the team on fun excursions once in a while? Will they get a discount, as well as their family and friends? Do you provide free accommodation for out-of-towners? Are there snacks available in the break room? These extras can play a big part in whether they’ll apply and even accept the position in the end.
- Job requirements: This section is where, hopefully, you can turn away unqualified candidates to avoid sifting through useless resumes later. In bullet point form, be specific about what you’re looking for — like skills, years of experience, and completed certificates.
- Job responsibilities: Give them a good idea of what the workload will look like day to day. It’s better for them to know right away whether they can handle the challenge. Surprising them on the job might lead to quitting after a couple of months.
- Application process: You have to spell out what’s involved in applying — where to send the resume and cover letter, who to address it to, whether or not a phone interview is the next step. Doing this will keep them in the loop, and also save you from answering their questions.
2. Post the job opening online
Asking your friends, family, and employees for referrals is an excellent place to start, but the right tour guide might not have the same connections. Who knows? They might be working a desk job in another timezone, dreaming of their next backpacking trip, not realizing yet they have a natural talent for leading tours.
That’s why it’s best to post the job opening online. Similar to marketing, you’ve got to make it possible for people to discover you. Otherwise, you could miss out on someone truly phenomenal for the position.
While you can post a listing on common job boards — like Glassdoor, Indeed, and Workopolis — it’s not enough to expand your reach. These sites are very location-based. Unless someone searches for Tour Guide jobs in your destination, they’ll never find you.
So you should also focus on job boards that target travelers — who often peruse these sites for an opportunity to move abroad. After all, they might not even consider your location until they spot your job posting — especially if you’re off the beaten track. To start with, post on Travel Massive, GoAbroad, and Coolworks, and see if you get any bites.
However, you may want to stick with hiring a local tour guide, and that’s understandable. Compared to an expat, they’ll know about hidden gems and the quickest ways to get around, and might even have personal stories to go along with each place on the map.
If that’s what you’re looking for, consider posting the job on your website and then sharing it on your social accounts. Your followers who live in the area, and who know and love your business, might pass it on to someone they think is a good fit.
3. Choose the right tour guide
After narrowing down the applications, it’s time for the interview process. Whether you start with a phone call or go straight to meeting in-person, an interview allows you to get a sense of who the applicants are and why they’d make an incredible tour guide.
That’s why, at this stage, it’s crucial to dig deeper into skill set, values, goals, and personality. Ultimately, these factors will filter out those that know what makes a good tour guide from the ones who don’t. So let’s start with the skills of a tour guide:

Qualifications
A tour guide doesn’t just spurt off facts about a place. They entertain, engage, and excite your guests. For this reason, your next best tour guide should have the following skills:
- Passion: It’s well-known that employees who love what they do will be both happier and more productive in the long run. When it comes to guiding tours, there are many areas that a tour guide must be passionate about. Why be a tour guide if they don’t love their destination, meeting new people, and the overall tourism industry?
- Communication: Guests will have a poor tour experience if they can’t hear or understand what the tour guide says. As such, the tour guide should have excellent articulation, the ability to enunciate, and as a bonus, speak more than one language. So consider those with a public speaking or acting background.
- Memory and storytelling: There are two ways a tour guide can deliver information about a destination: 1) recite historical and current facts, or 2) tell a compelling story. Of course, the latter is much more effective at drawing in the audience. If they haven’t quite mastered this skill yet, don’t worry, you can always help them out with this tour commentary example.
- Humour: A tour guide doesn’t have to be a comedian, but it sure helps. Whether it’s joking around with the group or sharing stories with humorous punchlines, funny tour guide jokes will have guests laughing all the way to a positive review.
- Flexibility: There will be moments when a tour guide has to go off-script and answer a guest’s random questions. At the same time, you might occasionally need them to work the front desk or help out in other areas. If they’re flexible, they can adapt to anything that’s thrown their way.
- Punctuality: No guest likes waiting around. Since they show up on time, your tour guide should be ready to go as well. Plus, a tour guide that sticks to the schedule ensures the whole day runs smoothly.
- Sensitivity: Your tour guide will encounter guests with different cultural backgrounds, social norms, belief systems, physical and mental capabilities, and gender preferences. Because of this, your tour guide should be both accepting and sensitive — especially when it comes to the way they interact and communicate. Check out the do’s and don’ts in tour guiding.
Cultural fit
A tour guide may check off the above boxes, but still not fill the bill because they don’t have the same mission and values as your tour company. While it may seem like this isn’t a big deal, hiring a tour guide who’s on the same page is beneficial in the long run — not just for you, but for them.
For example, let’s say your team gets together once a week to have a little fun and get to know each other. If your tour guide isn’t up for hanging out after hours, they might decline every invite and feel like an outsider the entire season. All the while, you might get push back if you encourage them to participate in more team events. Consequently, this creates tension in the workplace that’s uncomfortable for everyone.
So to avoid this situation, it’s best to outline your main objective and core values ahead of time and then use them as key points during the interview. That way, you can assess whether there’s a misalignment with the applicant’s purpose and working style.
Soft skills
There’s no such thing as a cookie cutter tour guide; no personality that’s a one size fits all. And that’s great news! The more diverse your team, the better! One tour guide might be goofy, easy-going, and talkative whereas another could be spunky, sassy, but sweet. Both types will appeal to different groups of guests.
However, a friendly tour guide helps make a better overall guest experience. And frankly, there are some personality traits that are more likeable than others. So here are 20 must-haves to consider:
- Great at listening
- Doesn’t take themselves too seriously
- Remembers details about people
- Encouraging
- Doesn’t judge others
- Patient at all times
- Doesn’t interrupt
- Treats everyone with respect
- Looks at the bright side
- Confident, yet humble
- Embraces their flaws
- Admits to being wrong
- Shows genuine interest
- Gives undivided attention
- Honest
- Doesn’t complain
- Enthusiastic
- Willing to learn new things
- Motivated and ambitious
- Loves to laugh
During the interview, pay attention to their body language and how they answer questions. Even if they’re nervous, a bit of their personality will come out in fifteen minutes or so. And if you get a good first impression, it’s safe to say your guests will, too.
Not sure what to ask in the interview? Download this free list of 147 questions!
How to train a tour guide
Once you’ve hired the right tour guide, it’s time to prepare for their first day. Similar to expecting guests, you shouldn’t scramble to get everything ready just as they arrive. That means you have to work out what orientation and onboarding will look like ahead of time. Here’s what should go on the schedule:

1. Give an on-site tour
Showing your new tour guide around the property and introducing them to the entire team is a great way to get them situated. They’ll want to know where everything is — including the bathroom and break room — and they’ll want to know everyone’s name and what they do. Doing that right off the bat will help them feel comfortable and welcome.
It’s also a great idea to send them out on tour. That way, they can get to know the route, see all the stops, and look forward to leading.
2. Provide front desk training
As I mentioned, there may be times when you’ll need your tour guide to cover the front desk. So along with greeting and checking-in guests, you’ll have to give them a phone reservation script, and show them how to use your front desk software. To save time on the latter, consider creating online training videos to walk them through each step.
Of course, they might ask why they’re training on the front desk when they got hired as a tour guide. Just explain that it gives them an opportunity to get to know your guests and company better. They can study your website and booking software, watch the way tour guides meet guests, talk to team members passing through, and catch a glimpse of how your company operates. They get to be the eyes, ears and face for a few days.
Want to get your tour guides up to speed quickly? Give them a front desk training checklist to follow!
3. Have them job shadow other guides
Instead of leading right away, it’s best to give your tour guide a chance to learn from seasoned teammates. Your current tour guides have their technique down pat. They know the script backwards and forwards. They know how to handle frustrating moments. And they know exactly what tour guides do to make sure everything runs smoothly.
By going on a few tours as a guest, your new hire can see other tour guides in action. From beginning to end, they can make various observations — including how the tour guide commands the group, how they interact with guests en route, and what they say and when. So give them a notebook to carry along, and encourage them to take lots of notes.
4. Supervise their first tours
As nerve-racking as it is having someone supervise their first couple of tours, let them know that it’s essential for getting better. Even if they’ve been guiding for years, and feel confident leading, there’s always room for improvement. Plus, you might want to tweak their delivery a bit to keep it consistent with your brand.
If you don’t have time to oversee their tours, you can always assign one of your top tour guides. Keep in mind that whoever takes on this responsibility needs to give them constructive feedback. In other words, it’s best to sandwich what they need to improve upon with what they’re doing well.
How to keep tour guides motivated
After putting in the time and resources to find a tour guide and shape them into the best leader, the last thing you may want to see is them leave right away. Unfortunately, that’s a reality — especially for seasonal businesses. They might get a new opportunity, decide to move, or realize it’s not the right fit.
While this may seem out of your control, here’s how to retain seasonal employees:

1. Offer unique benefits
Along with a competitive wage and healthcare package, you can offer many other unique job benefits. By providing a fun and engaging environment, they’ll enjoy coming into work and likely, want to continue working for you. For some ideas, you can let them bring their dogs, buy the team lunch once a week, or give them reduced rates on your tours and activities.
2. Host team building events
Feeling part of a community is a primary reason why a tour guide stays with a tour company. Often, they look forward to their shift because they get to spend time with teammates who’ve become friends. But beyond that, a tight-knit and supportive team creates a workplace in which they can thrive.
The best way to create a sense of community is to organize team building events, as well as fun get-togethers. You can also unite your tour guides with Slack by making communication easier between them. All of these will help boost morale and give your team an opportunity to bond and get to know each other better.
3. Encourage professional development
There’s a chance your tour guide doesn’t want to be a tour guide forever. Perhaps they’re working towards a full-time career in the tourism industry, and want to take on more responsibility eventually. If that’s the case, you should show your support by chatting about their goals and how you can help them succeed.
That might involve further training, allowing them to shadow other roles, or paying for online tour guide training. But you’ll gain a well-rounded tour guide who’ll cover other areas when needed, be ready for a promotion to a senior position, and inspire the rest of the team to grow in their careers.
4. Ask them to return
It’s simple enough, but something easy to forget. At the end of the season, conduct an exit interview with your tour guides and share how you’d like to see them come back. Saying this will show your appreciation and get them thinking ahead to next year. And if they admit to being uninterested, you can ask them why, and use their feedback to make improvements.
Final thoughts
Hiring and training tour guides can be a challenge. But by implementing the above techniques, you’ll be well on your way to building a strong, reliable, and loyal team for your tour company.
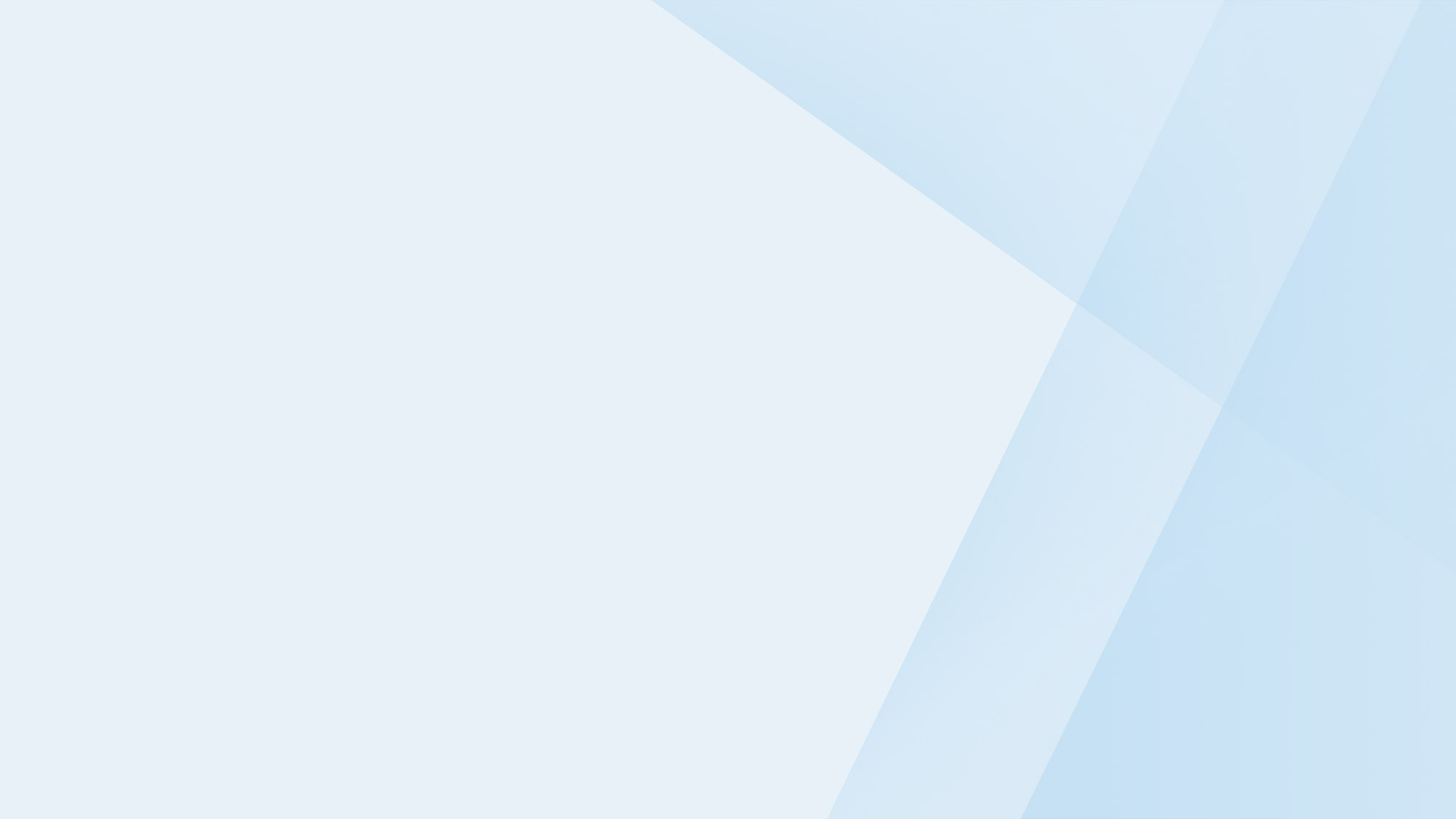
Take your business to the next level
Online bookings. Flexible pricing. Outstanding support.



